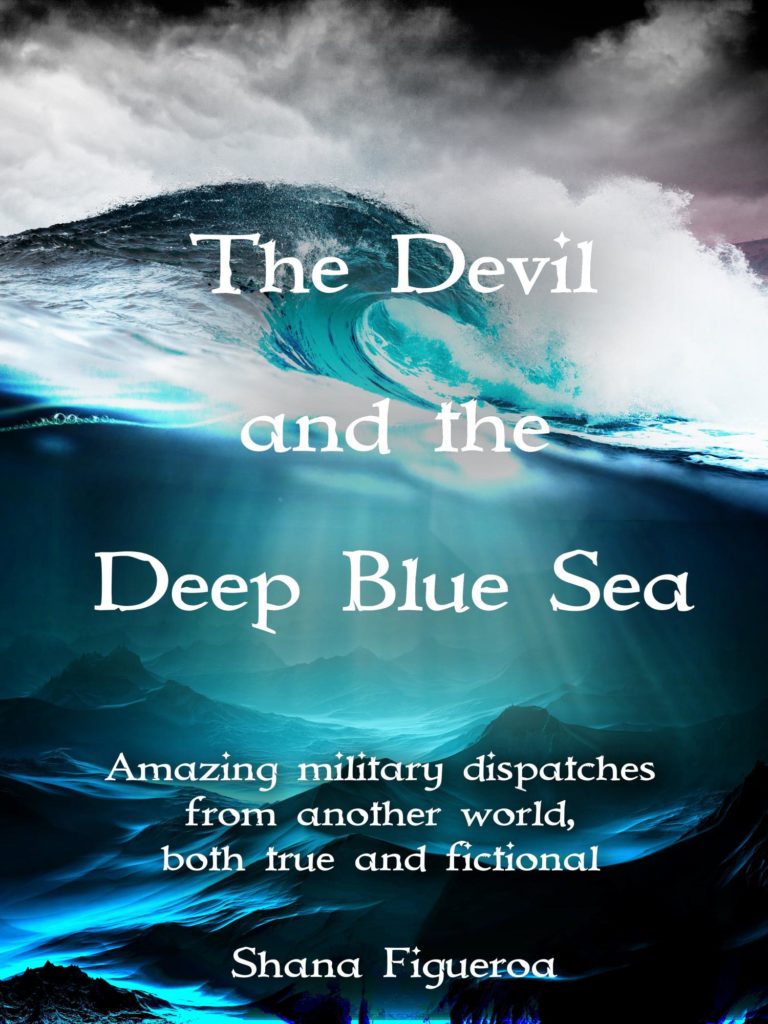Greetings my dozens of fans!
(…Is it presumptuous of me to assume I have fans in the double digits?? Probably, but I feel like indulging my massive ego today!)
I haven’t posted in a while because I’ve been hard at work getting my next novel, The Colonel and Her Sergeant, ready for publication on June 14th. I’ll post more about my future Pulitzer Prize winner later.
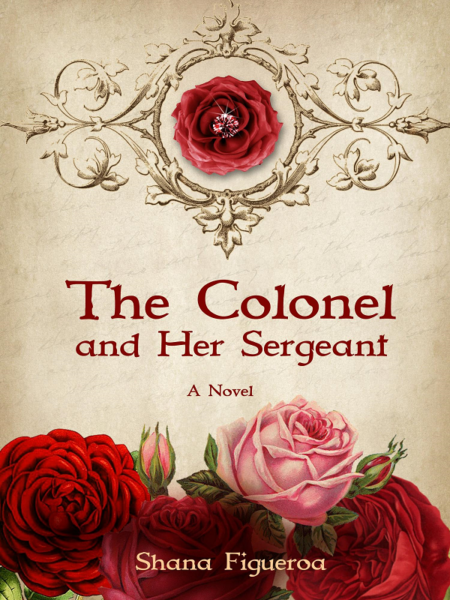
(I’m just gonna assume the Pulitzer Prize committee accepts self-published novels. NO I’m not going to Google it…my kids tell me if I just believe enough all my dreams will come true so I’ma gonna do that cuz as you know, in reality Donald Trump is my boss so it’s off to fantasy land for me!)
Anyway, enough with the cheeky asides, dammit. As a prelude to The Colonel and Her Sergeant, I recently published an anthology of true and fictional short stories with military themes called The Devil and the Deep Blue Sea. These are stories I’ve published in various formats over the years, but wanted to bring together in one compilation so they’re not lost to the hands of time.
The Devil and the Deep Blue Sea is FREE if you subscribe to my newsletter! OR you can pick it up for $2.99 on Amazon, OR $6.99 for the paperback. I recommend the paperback – there’s a section with a lot of pics that works better in print format, and the layout is pro-quality.
…Yes, it’s pro-quality. Yes, I did it myself. No, I’m not exaggerating despite my earlier claim of an ego trip.
How, you might ask?
You’re in luck! As I worked on bringing the manuscript for The Devil and the Deep Blue Sea together, it occurred to me that it MIGHT be useful to actually write down how I create and format an e-book for electronic and print-on-demand publication…mostly because even though I’ve self-published three books already, I always forget how to do it.
So, without further ado – I didn’t think there would be this much ado, honestly, but I can’t seem to figuratively shut up – here is a step-by-step guide on how to self-publish a book.
I’ll tell you now that there are a lot of steps but don’t get intimidated, it’s not that hard…I was trying to be thorough.
How to Self-Publish a Book
(the mechanics of it, not the philosophy or marketing plan)
Programs you’ll need: Microsoft Office Word (not free), Microsoft Office PowerPoint (not free), Sigil (free), Calibre (free), Adobe Acrobat (not free)
This is relevant for Kindle Direct Publishing (KDP); these instructions will get you 75% of the way with any other publishing platform, but will need some tweaking to conform to non-KDP platforms
How to create an e-book from a text (nominally Word) doc:
- Decide how you’re going to lay out your book; generally, follow this order (don’t need to include all of these elements):
- Cover
- Front matter
- Front info on one page: Copyright info, Cover credit, Summary
- Newsletter invite w/link
- Title page
- Dedication
- Main story
- Back matter
- Review request (ala “The End, thanks for reading, please leave a review w/links”)
- Acknowledgements
- Also Available list
- Newsletter request w/link and description of freebie
- Author bio
- A freebie layout will have a simpler layout, and look something like this:
- Cover
- Title Page
- Main story
- Also Available
- Newsletter request (if available to people not on your newsletter)
- Advertisement for next book (the point of the freebie)
- Teaser (jacket copy) and sample chapter(s) of next book
- Author bio
- Decide where you want your major and minor chapter/section breaks to be
- If necessary, create separate pages (i.e. Word docs) for the major story breaks, like “PART 1,” etc.
- Transfer Word file to Google drive (Note – no matter what your original format, you’ll need to convert your text files into html docs, so if your work is already in html formal—for instance, if you work in Google Docs by default—then skip to the “Open Sigil” step)
- Convert Word file to Web Page format (.html, zipped)
- Save/extract file to your PC
- Open Sigil, add html files into Sigil (it helps to properly format them before you import them; makes for less work on the back end)
- Create book and proper layout in Sigil (will need to know the basics of how to use Sigil, which isn’t that hard but I’m not gonna explain it here; there’s a user guide) – Sigil will produce an EPUB by default
- Make sure each section in Sigil is allocated as its proper heading, cuz you’ll need them for the Table of Contents
- Generate a Table of Contents
- Enter as much metadata—like author, description, genre, etc.—into Sigil as possible (will save you from having to do it in Calibre every time you tweak your Sigil file and load it into Calibre—which you will probably do often as you use a trial-and-error approach to clean up the final product)
- Open Calibre; add the EPUB into Calibre
- Add any other important metadata, including tags and a description if not already added in Sigil
- Convert to a MOBI (for other publishing platforms), so you have both a MOBI and an EPUB version of your book
- Keep the default settings the same EXCEPT:
- In “Structure Detection” click “Insert metadata as page at start of book” (good for a short and dirty description of the book upfront for readers)
- In “MOBI output” click “Put generated Table of Contents at start of book instead of end”
- To save to your desktop, click on “Save to disk”, then “Save only MOBI format to disk in a single directory”; this will save you from re-downloading the EPUB for no reason (which could screw up your Sigil file, which is also an EPUB)
- Note that there are pros and cons of each MOBI and EPUB filetype, so it really doesn’t matter which one you ultimately choose to download into KDP, tho a MOBI file is usually a smaller size and therefore easier to download (I usually go with the MOBI for this reason)
- Keep the default settings the same EXCEPT:
- In Calibre, check the formatting to make sure it’s correct; fix any issues in Sigil (will need to redo the Calibre steps, which is a pain but currently necessary)
- Note that Calibre has an option to convert your e-book to a PDF, which is the required format to create a print book, BUT the PDF Calibre produces won’t format correctly so you’ll need to use the process below instead
- One important note – don’t obsess over making your book look EXACTLY correct, because there will always be at least minor imperfections with formatting due to conversion errors to different file types and on different reading devices. Readers will forgive a few minor errors as long as the bulk of the book looks good and was obviously made with thought and care
- BOOM – you have e-book-ready files! Congrats!
How to create a print-formatted book (a PDF) from a Word doc:
- Decide how you’re going to lay out your book – it’ll be slightly different than the e-book layout to accommodate the physical format; generally, follow this order (don’t need to include all of these elements):
- Cover – ONLY include the cover for Advance Reader Copy (ARC) PDFs you might give out (a lot of reviewers prefer PDF ARCs); you won’t include the cover in the main doc which you will upload into KDP cuz you’ll create and load that separately within KDP’s specific system; I’ll detail how to format the cover for KDP upload later
- Front matter
- “Fancy” Title page w/title only (no author attribution), possibly w/ graphic
- Front info on one page: Copyright info, Cover credit, Summary
- Newsletter invite w/link
- “Simple” Title page w/title and author attribution
- Dedication
- Table of Contents
- Main story
- Back matter
- Review request (ala “The End, thanks for reading, please leave a review w/no links”)
- Acknowledgements (don’t make these too long…nobody really cares)
- Also Available list
- Newsletter request w/link and description of freebie
- Author bio
- Change margins to custom settings to: top & bottom = 0.5”, left & right = 0.75”
- Change paragraph format settings to: indentation ->special-> first line by 0.2”; spacing->line spacing->single; spacing->after = 4pt
- Change page setup settings to: paper->paper size-> width = 6”, length = 9”
- Decide where your chapters/section breaks will be; format those as either “Heading 1”s (for major section breaks), or “Heading 2”s (for secondary breaks); modify the headings in the Styles section (right click menu) to change the heading formatting to whatever you prefer so you don’t need to change it every time
- If you want to center the text on the page, like for chapter/section break pages, highlight the text, click layout -> page setup -> vertical alignment: center (note – it is a MAJOR pain in the butt to get Google docs to vertically center text (the formatting won’t port in from a Word doc converted to a Google doc), and it probably won’t format correctly on an e-reader anyway, so don’t bother fussing with vertically centering stuff for your e-book)
- Combine the Word docs into TWO separate files: frontmatter (all the frontmatter stuff), and the main body and backmatter (TOC, main story, and all the backmatter stuff)
- For the frontmatter, just cut and paste the contents of each file into one document, separating the sections with page breaks (make sure to keep the source formatting when pasting)
- The main body and backmatter is more complicated:
- Combine the main body and backmatter pieces into one Word doc, either by cutting and pasting everything into one doc or some other way
- simply cutting/pasting/separating sections with page/section breaks is probably the best way to go, unless you’re a Word whiz and know a better way
- note – it’s good to have “Show paragraph marks” option turned on when you do this, so you can see if there are any weird tabs or carriage returns messing up your formatting
- also, make sure the page breaks are on the last line of text for each section, not right below the last line (which is where it will be by default); this will prevent blank pages if the last line of text for a section runs right to the bottom margin…UNLESS it screws up the formatting, then you’ll need to put the page break below the line…this happens on a case-by-case basis, but you’ll know when it’s necessary
- insert SECTION BREAKS (not page breaks) between sections with different formatting, ex. chapter/section breaks that are horizontally centered – page breaks continue the formatting of the previous page, while section breaks disregard the formatting of the previous page (Layout -> breaks -> section breaks -> next page)
- Make sure each section is properly defined by a heading, as you’d like it to be categorized and nested in the TOC, i.e. heading 1, heading 2, heading 3, etc.
- Insert page numbers on the bottom center of each page, nominally Times New Roman 10-font
- Insert a header on each page with your book title and name, nominally Times New Roman 10-font, and change the font color to a dark gray
- For anywhere you don’t want the header to appear, like on chapter intro pages or in the backmatter, turn off the “Link to previous” option in the Design -> Navigation menu for those sections
- Insert a section break at the very beginning of the document, then add a TOC above the break; tweak formatting as necessary
- From wherever you want the TOC to begin counting pages (usually on the first page of the first chapter), turn off the “Link to previous” option so the page numbers start on that page as 1, then delete the page numbers on the TOC pages
- Combine the main body and backmatter pieces into one Word doc, either by cutting and pasting everything into one doc or some other way
- Now, FINALLY, convert the two docs into PDF files via Adobe Acrobat, then combine the files in the proper order – frontmatter first, then TOC/main story/backmatter
- IF this is a PDF ARC: convert the cover graphic into a PDF file and insert it into the doc at the beginning
- Also IF this is a PDF ARC: if you did your headings correctly in the Word doc, the “Bookmarks” option in the PDF file should create an interactive TOC (this feature is irrelevant for a print book)
- BOOM – you have a print-ready file! Congrats!
How to create a print book cover for KDP:
- Note – this process unfortunately involves a lot of trial and error, so be prepared to get frustrated
- Open a blank PowerPoint slide
- Resize the slide to 9” height and 13” wide
- Insert a vertical text box 1” wide into exactly the center of the slide – this marks where the spine of the book will be (most paperback books are about an inch thick); write the book title and author name into the text box
- Insert your book cover graphic into the right side of the slide, sizing the graphic so it lines up with the top, bottom, and right edge of the slide, and touches the vertical text box (if it’s not obvious, you’ll need to have a book cover graphic ready to go, either by making one yourself – which I don’t recommend unless you’re exceptionally good with graphic art stuff – or having one made by a pro, or buying a pre-made one…I recommend going with a pre-made one if possible, cuz they’re usually not very expensive and you can find nice ones if you take your time. It’s important not to skimp on a cover, since this will be a major selling point for your novel)
- On the left side of the slide, insert a text box that’s about .25 inches from the top, left, and vertical bar; write in your jacket copy and anything else you want on the back of the book, like a reviewer quote or whatever – make sure to leave ~1/4 of the slide empty on the bottom to accommodate the barcode, which KDP will automatically insert on the bottom right of the back cover
- When everything looks like it lines up correctly, convert the PowerPoint slide to a PDF file
- Upload the PDF file into KDP, then preview the book via the Launch Previewer
- If the graphics are outside the cutoff lines along the horizontal line (which will almost certainly be the case on your first try, because the width of the book depends on how many pages it has, which you can’t calculate ahead of time), eyeball about how much you’ll need to resize the width either up or down, and resize the PowerPoint slide and graphics in the slide accordingly – YES you’ll need to guess because KDP enjoys torturing you by not giving actual numbers for how much you need to adjust the size
- Repeat the last two steps until the cover finally fits in the Launch Previewer (resist the urge to throw your computer out the window during this step)
- BOOM – you have yourself a KDP print book cover! Congrats!